How To Use Voice Memo As Ringtone Iphone
"Hi, how do I turn a voice memo into a ringtone on my iPhone XR? I have Mac Catalina; thus NO ITUNES it seems? Thanks!" -- from Apple Support Communities
It is a bit more trendy to set a personalized ringtone for incoming phone calls or texts. And a previously made voice memo on an iPhone makes it unique in large measure. OK, here comes a question - how to make a voice memo a ringtone on iPhone?
In this definitive guide, we will provide you with three tools to accomplish this in just a few simple steps. They are iOS Transfer, Garage, and iTunes. Well, let's have a sneak peek at how they work now.
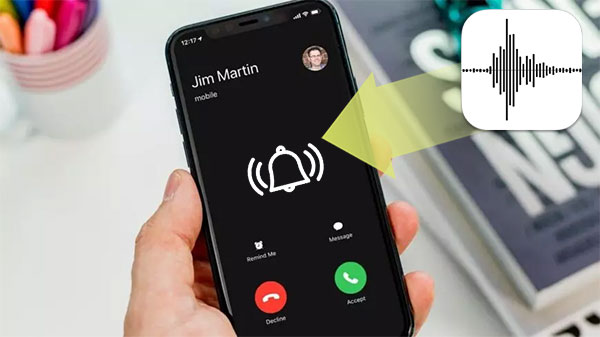
- Part 1: How to Record a Voice Memo on iPhone?
- Part 2: How to Make a Voice Memo a Ringtone with iOS Transfer
- Part 3: How to Make a Voice Memo into a Ringtone via GarageBand
- Part 4: How to Make Voice Recording a Ringtone via iTunes
Part 1: How to Record a Voice Memo on iPhone?
Before getting into how to convert a voice memo to a ringtone, make sure you have made a voice memo on your iPhone. You can now do it with the pre-installed Voice Memos app on your phone if you haven't set one. Here's the tutorial:
- Open the Voice Memos app on your iPhone.
- Click the Record button to start recording.
- Tap the Stop icon to pause the task.
- You can also hit the Record button again to continue.
- Press the Play icon to preview the voice memo.
- Tap Done to finish the recording and name it. (you can recover deleted voice memos on iPhone if you accidentally deleted them off from your device)
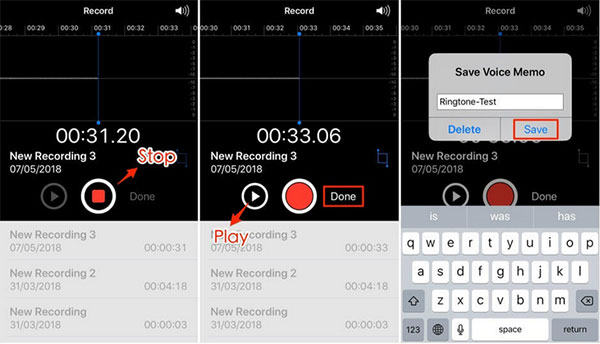
Often, a carrier limits the number of seconds that an iPhone rings. Ringtones mostly stop playing long before the 40th second. Thus, you'd better limit the voice recording to a length of 40 seconds or less.
You May Also Like:
- 3 Methods to Delete Voice Memos from iPhone 12 Pro/11 Pro Max/X/8/7/6
- Want to Change the Notification Sounds on Android? Tips are Here!
Part 2: How to Make a Voice Memo a Ringtone with iOS Transfer
Are you looking for an effective way to convert voice memos to ringtones for your iPhone? Just entrust this to iOS Transfer. This software is smart and versatile enough. In addition to helping set a voice memo as your ringtone easily and quickly, it can also expertly transfer iOS data among multiple platforms and even further manage iPhone content efficiently.
iOS Transfer can help you:
- Convert voice memo to ringtone on iPhone.
- Turn other audio files into ringtones directly.
- Add ringtones to iPhone/iPad from a computer.
- Transfer files among iDevices, iTunes, and PCs/Macs.
- Control iOS music, contacts, photos, videos, books, messages, and more.
- Apply to various iDevices, covering iPhone 12/12 Pro (Max)/12 mini, iPhone 11/11 Pro/11 Pro Max, iPhone X/XR/Xs/Xs Max, iPhone 8/8 Plus, iPhone 7/7 Plus, iPhone 6/6S/6 Plus, iPod touch, iPad, etc.
- Protect your privacy.


How to set a voice memo as your ringtone with iOS Transfer?
Step 1. Link iPhone to computer and run the program
Attach your iPhone to a computer via a USB cable. Then launch the program, and it will detect your phone automatically. Now follow the on-screen guide to have your device recognized by the tool.

Step 2. Export voice memo to computer
You will then see all your iOS files on the left pane. Click "Music" > "Voice Memos". Select the voice memo you want to convert and click the computer sign to save it from iPhone to this PC.
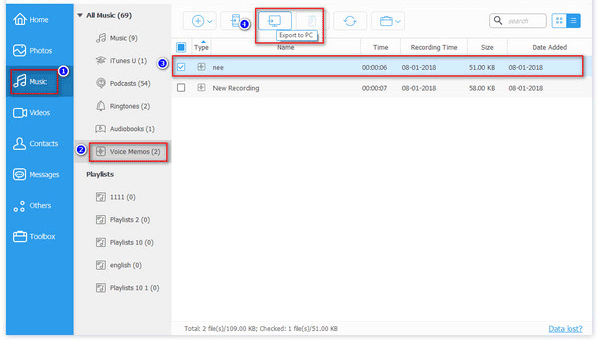
Step 3. Turn voice memo into ringtone on iPhone
Once done, click "Ringtones" as below. Tick the "+" icon to add the voice memo you just saved to this computer.
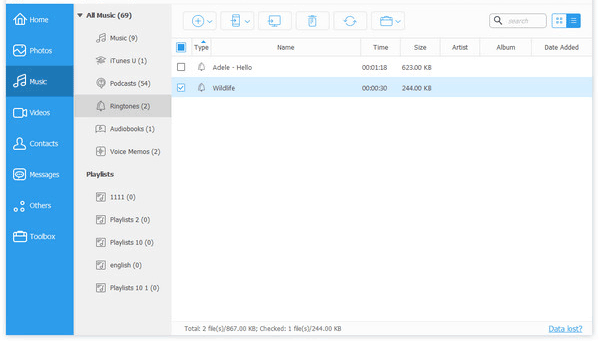
There will be a prompt saying "Directly convert with default settings", which is the recommended option. Just click "OK".
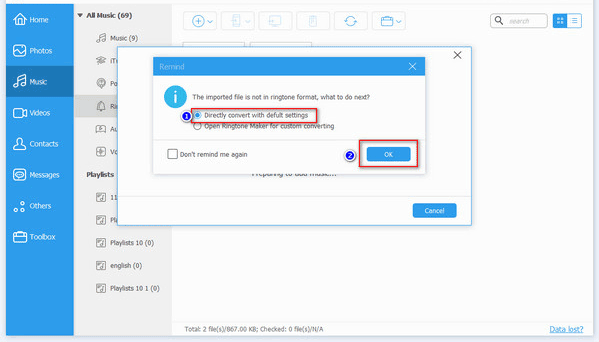
Here, you can also select "Open Ringtone Maker for custom converting" to make personal settings. Then tap "Generate" to initiate.
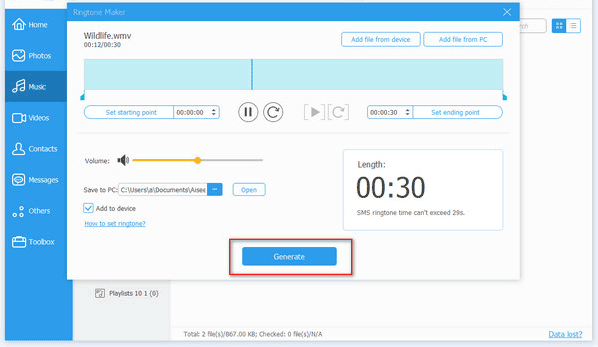
Step 4. Check converted ringtone on iPhone
After the conversion is made, you could check if the ringtone has been moved to your iPhone. To do this: go to your iPhone Settings > Sounds/Sounds & Haptics > Ringtone to verify it.
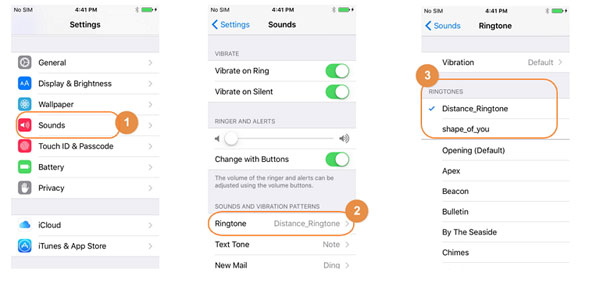
Part 3: How to Make a Voice Memo into a Ringtone via GarageBand
To convert an iPhone voice memo to ringtone with GarageBand, you first have to ensure your iPhone is running iOS 11 or later. Then download the GarageBand app from APP Store. After the installation, please fine-tune your audio recording on GarageBand and follow the steps to set the ringtone on your iPhone.
How to make audio recording a ringtone on iPhone using GarageBand?
- Install and open it on your iPhone.
- Click on the audio icon in the main interface.
- You will then find a gear icon on the upper right. Tap it and click the Song Settings from the pop-up menu.
- Select the "METRONOME and COUNT-In" > "No Sound" > done.
- You will be taken to the starting screen with the gear icon.
- Click the "+" sign, and you will see Section Length.
- Make sure Automatic is turned off.
- Adjust the number to 30 (nearby Manual) > tap Done.
- Click the loop icon near the gear icon.
- This allows you to import your recorded voice memo or another music file into the main page.
- Long press on the voice memo and drag it to the timeline on the main screen.
- Finally, Save and share the voice memo as a ringtone. You can give it a name you like as per your needs while saving it.
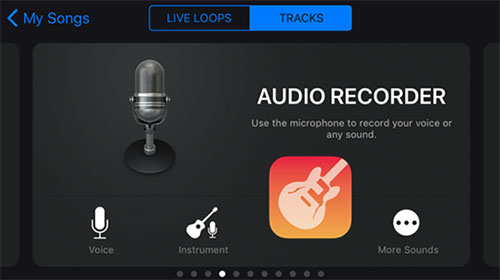
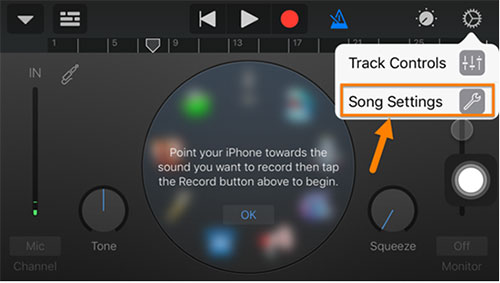
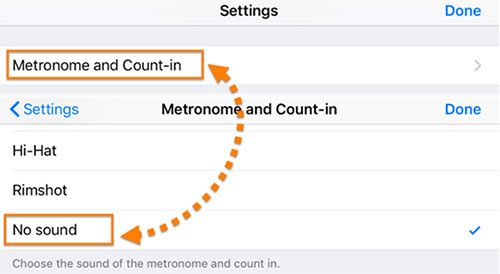
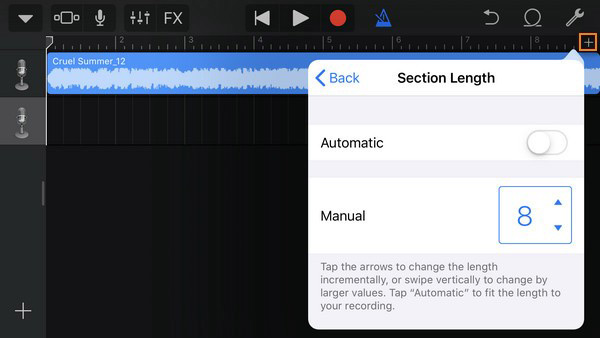
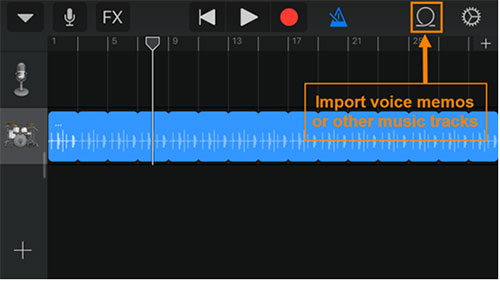
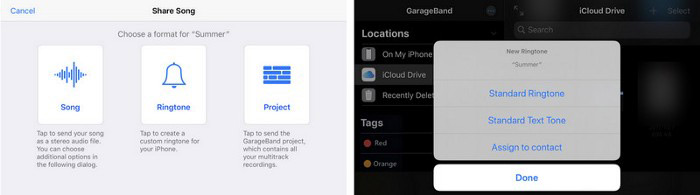
Extended Reading:
- How to Transfer Ringtones from One iPhone to Another (3 Easy Ways)
- iPhone Sound Not Working: How to Fix iPhone No Sound Issue?
Part 4: How to Make Voice Recording a Ringtone via iTunes
iTunes gives you an option to turn voice memo into ringtone on iPhone as well. To complete this, start by emailing the recorded memos to yourself. Then rename the file extension and proceed to do the rest with this tool.
How to turn voice memo into ringtone on iPhone 12/11/Xs Max/XR/X/SE/8 via iTunes?
- Select a voice memo you want.
- Tap the share icon in the lower left.
- Email it to yourself.
- Download it from your email to your computer.
- Rename the file extension from XX.m4a to XX.m4r.
- Confirm this change as prompted by the computer.
- Connect your iPhone to the computer through a USB cable.
- Allow your device to trust this computer.
- Run iTunes and go to Devices > Your iPhone > Tones.
- Drag and drop the voice memo into the Tones library from your device.
- Once done, the voice memo will turn up under "Tones".
- You can check it by playing it on iTunes.
- To use the new ringtone, head to iPhone Settings > Sounds > Ringtone.
- You should find the voice memo you just converted in the list.
- Choose the voice memo and set it as your ringtone.
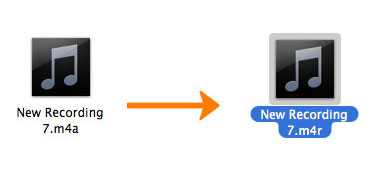
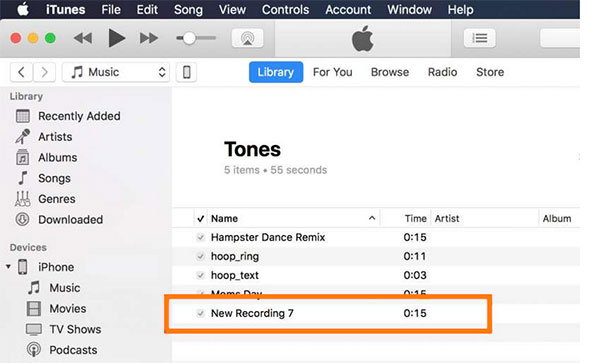
Final Part
We expatiated on how to use voice memo as ringtone on iPhone in three tested ways. In a nutshell, GarageBand is a decent app to use, but it is a little bit complicated and isn't very friendly for green hands.
Moreover, if you have a Mac running macOS Catalina or macOS Big Sur, which is not compatible with iTunes, just pick the all-rounder - iOS Transfer to make the conversion easier. Even more to the point, it is a stock program for iOS ringtone making as well as iOS data migration and control.


Related Articles:
Transfer Ringtones from iPhone to Computer with/without iTunes
How to Transfer Voice Memos from iPhone to Mac in 2021
How to Change Ringtones on iPhone 12/11/X/SE/8/7/6?
2 Ways to Delete Ringtone from iPhone 12/11/Xs/Xs Max/XR/8
How to Transfer Music from iPhone to iPhone? [6 Proven Tips in 2021]
8 Best Music Managers for iPhone to Color Your Music Life
How To Use Voice Memo As Ringtone Iphone
Source: https://www.mobikin.com/idevice/convert-voice-memo-to-ringtone.html
Posted by: longdesiblesen.blogspot.com

0 Response to "How To Use Voice Memo As Ringtone Iphone"
Post a Comment