How To Take A Screenshot With Iphone 6
 Source: Bryan M. Wolfe/iMore
Source: Bryan M. Wolfe/iMore
Screenshots from your iPhone are great for sharing moments from your favorite videos, high scores from your games, conversations on social networks like Twitter or Facebook, bugs you want to report, and almost anything and everything you see on your screen. Here's how to take screenshots on the brand new iPhone 12 and iPhone 12 Pro all the way back to the iPhone 8 and earlier.
iPhone 12, 12 Pro
How to take a screenshot on iPhone X, iPhone XS, iPhone XS Max, iPhone XR, iPhone 11, iPhone 11 Pro, iPhone 11 Pro Max, iPhone 12, iPhone 12 mini, iPhone 12 Pro, and iPhone 12 Pro Max.
 Source: iMore
Source: iMore
Because iPhones with Face ID don't have a Home button, you have to use the Side button to take a screenshot instead.
- Open the app or screen you want to capture.
- Set up everything exactly the way you want it for the shot.
- Press and hold the Side button on the right side of the iPhone with Face ID.
- Click the Volume Up button at the exact same time. (This replaces the Home button step from previous iPhones.)
- The screen will flash white and you'll hear the camera shutter sound (if your sound is enabled).
iPhone SE (2020), iPhone 8 and earlier
How to take a screenshot on iPhone 8 and earlier
All iPhones from the original in 2007 through iPhone 8 and iPhone 8 Plus in 2017 all use exactly the same method to capture the screen. The same goes for the iPhone SE (2020), which also has Touch ID.
 Source: iMore
Source: iMore
- Open the app you want to screenshot and go to the exact screen you want to capture.
- Press and hold the Power button on the right side and click the Home button at the exact same time. (This helps to ensure you don't activate Touch ID or Siri by accident while trying to take your screenshot.)
- The screen will flash white and you'll hear the camera shutter sound (if your sound is enabled).
- If you're on iOS 10 or earlier, the screenshot will be saved to your All Photos album (or Camera Roll if you're not using iCloud Photo Library). If you're using the iOS 11, this process will be slightly different.
How to use Instant Markup for screenshots
You can instantly edit and markup your screenshot without having to jump over to your Photo Library. It's quick and easy and here's how to use it.
How to edit screenshots on iPhone and iPad
How to view and edit screenshots
Your screenshots will automatically be saved in your Photos app.
- Open the Photos app from your Home screen.
- Tap Albums.
-
Tap Screenshots.
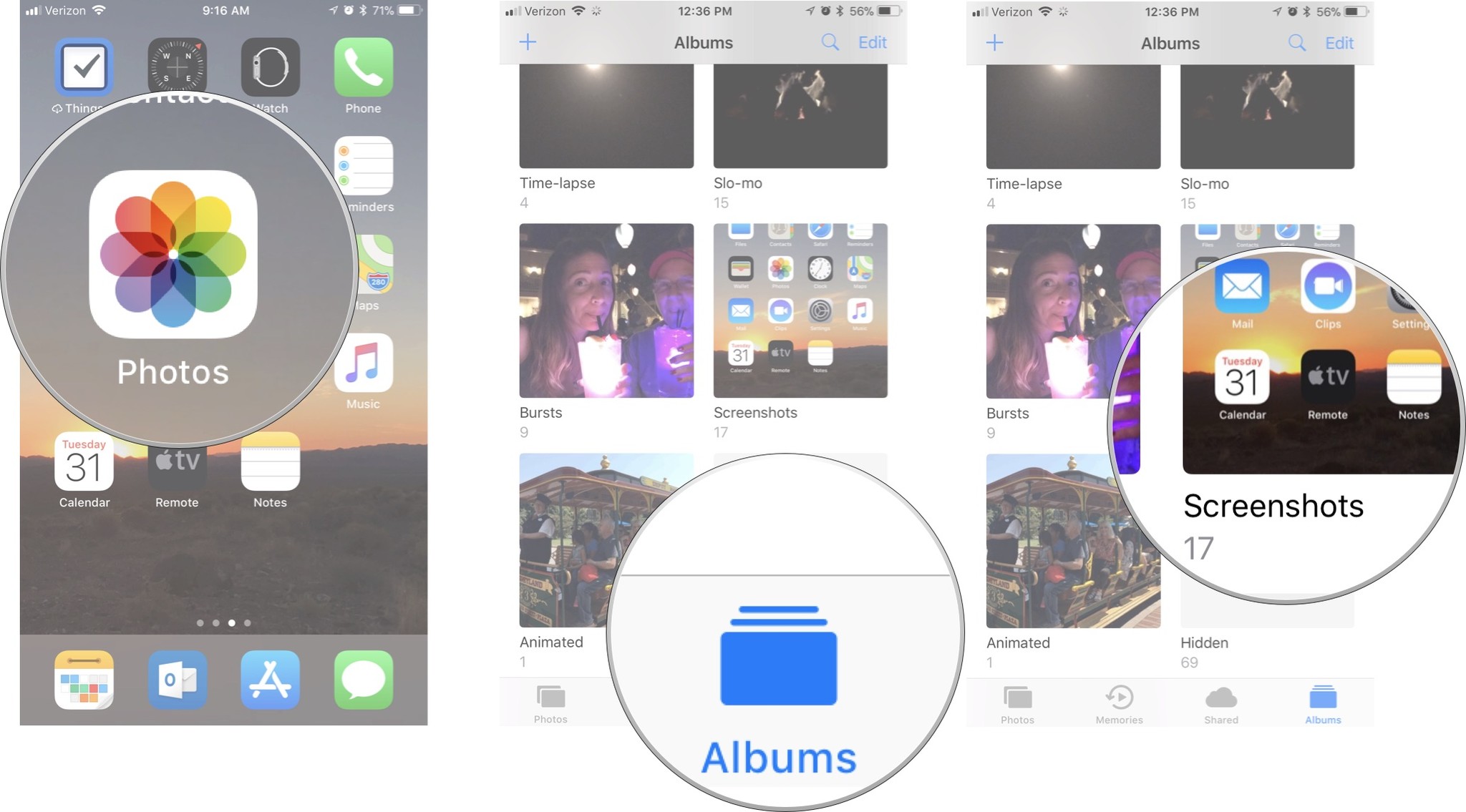 Source: iMore
Source: iMore -
Select a screenshot to view, favorite, edit, or share it.
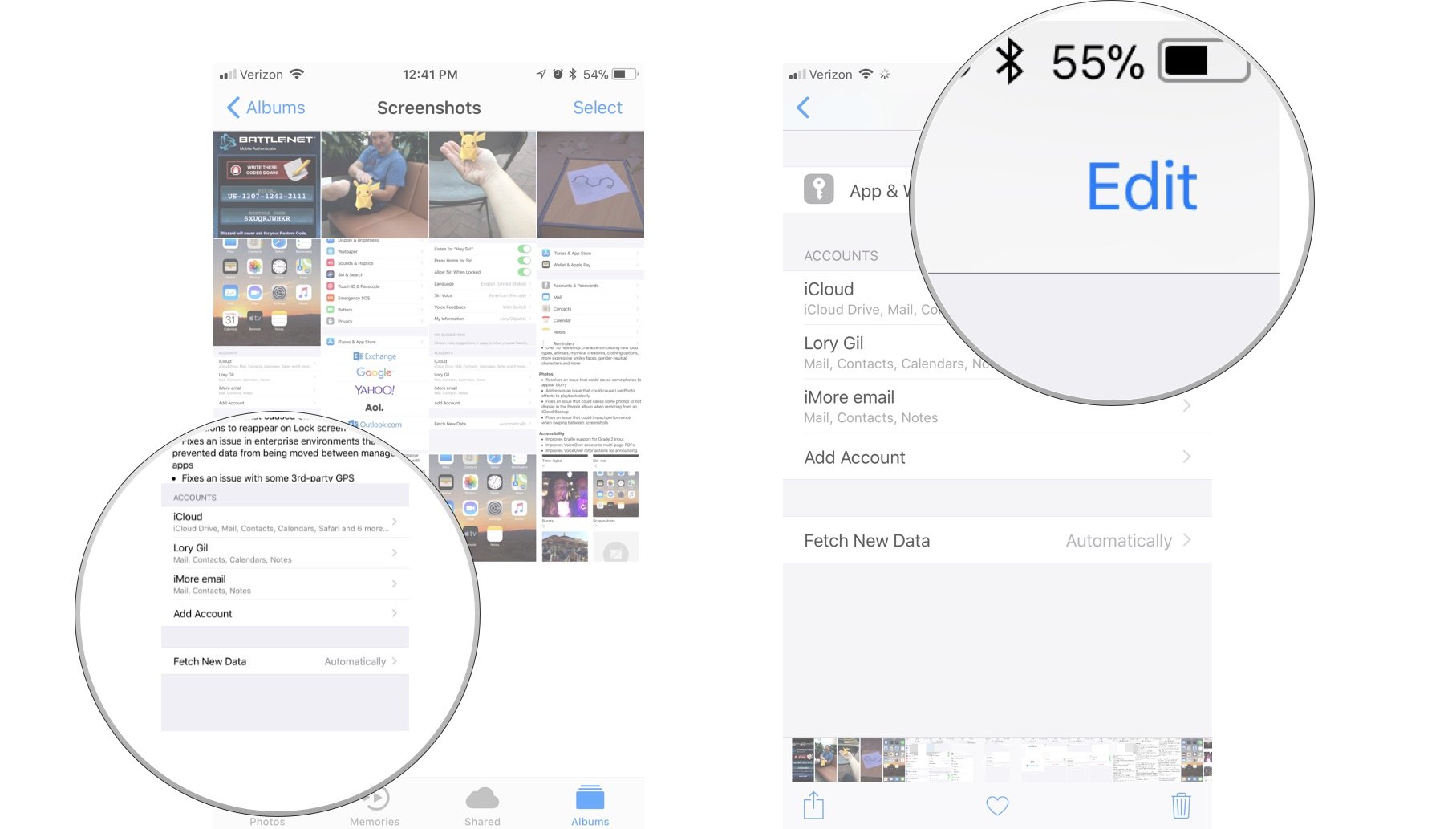 Source: iMore
Source: iMore
You can also tap the camera icon or use the edit menu in apps like Messages or Mail to insert your screenshot into texts, email, and more.
How to take screenshots with iPhone, iPad, Apple Watch, Apple TV, and Mac
- How to screenshot your Apple Watch
- How to screenshot your iPhone
- How to screenshot your iPad
- How to screenshot your Apple TV
- How to screenshot your Mac
Ready to upgrade?
Are you still using an iPhone with a Home button, but are now considering something new? There are a lot of great iPhones to choose from in 2020.
Questions about how to take screenshots on iphone?
Let us know in the comments below if you have any questions.
Updated October 2020: Updated for 2020 iPhones.
We may earn a commission for purchases using our links. Learn more.
How To Take A Screenshot With Iphone 6
Source: https://www.imore.com/screenshot-iphone
Posted by: longdesiblesen.blogspot.com



0 Response to "How To Take A Screenshot With Iphone 6"
Post a Comment