How To Add An Email To Iphone 11

With today's on-the-go lifestyle, the ability to access your email on your phone or tablet is essential. Learn how to add an email account in iOS 11.
With today's on-the-go lifestyle, the ability to check, manage, and respond to your email on your phone or tablet is essential. Adding an email account in iOS 11 has changed slightly since previous versions of Apple's mobile operating system, but it's still easy to do.
Today, we'll show you how to add an email account in iOS 11, making it available in the default Mail app. This procedure works on both iPhones and iPad.
NOTE: If you use a different email app, like Outlook, Airmail, or Spark, you must add your email accounts inside those apps.
Access Email Accounts in Settings
To add your email account to your iPhone, tap Settings on your Home screen.

Then, scroll down and tap Accounts & Passwords.

On the Accounts & Passwords screen, tap Add Account.
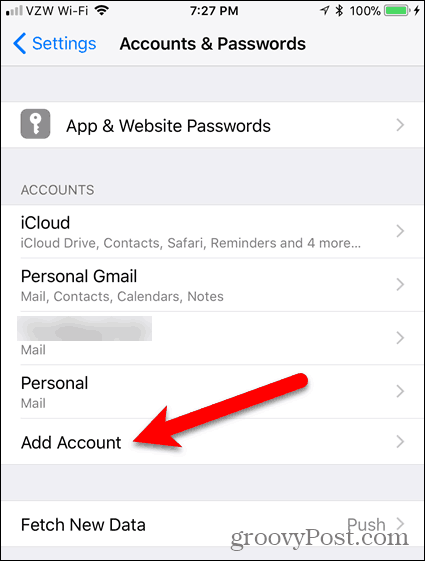
Select the Type of Email Account
You can add several different kinds of email accounts to your iPhone. Tap the type of account you're adding. If the type of email account you're adding is not listed, tap Other and enter your email account server information, which you can get from the email provider.
Our email is a Google email address, so we tap Google.
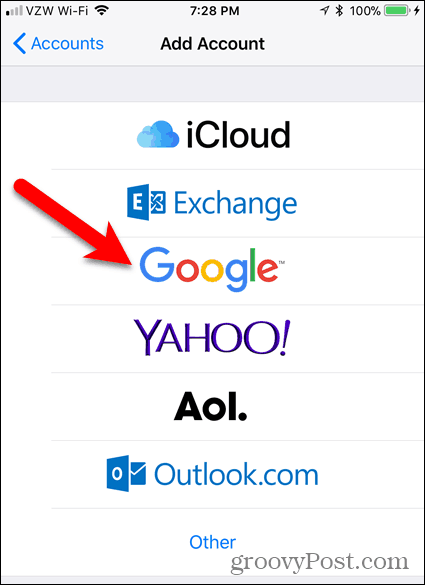
Enter Email Address and Password
Follow the on-screen instructions to sign in with your email address and password.
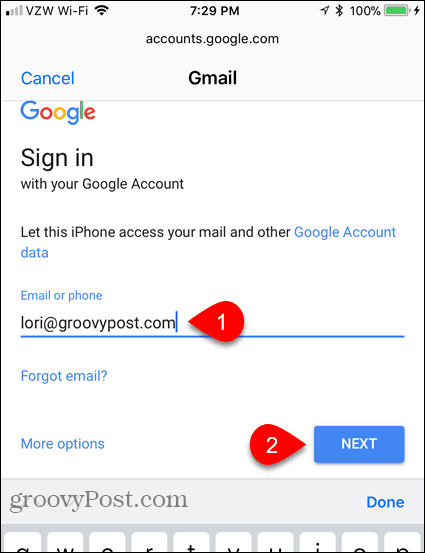
Depending on what type of email account it is, you might see a dialog box listing various application permissions your email account will have access to. Tap Yes or OK to give the permissions.
Choose Apps to Sync
Your email account's settings page displays. You can select which apps can access and sync with your email account on your phone, like Contacts, Calendars, and Notes. The apps available to sync depending on the type of email account you're adding.
Tap Save to finish adding your email account.
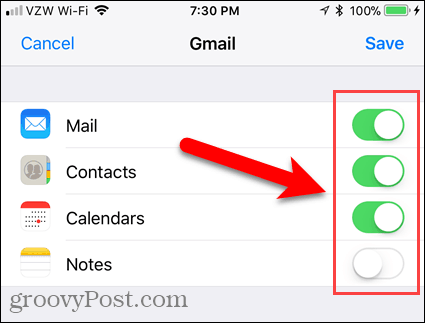
Rename Email Account
A default name is given to your email account. You might want to change the name to something more descriptive. To do that, tap on the email account name on the Accounts & Passwords screen.

Then, tap Account.

Change the Description on the Account screen and then tap Done.

Tap Accounts at the top of the screen to return to the Accounts & Passwords screen.
NOTE: The email settings screen is also where you can delete an email account below the list of apps you can sync.
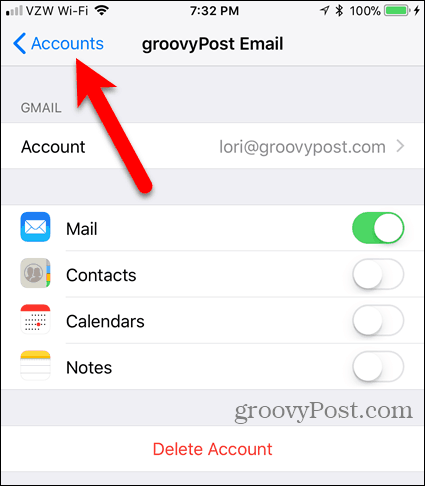
Now you can easily tell which email account is which.
To make changes to any email account, go to the Accounts & Passwords page and tap on the email account you want to change.
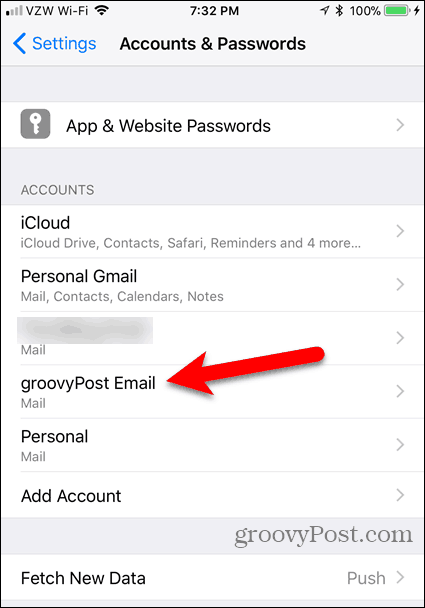
Once you've added your email account in Accounts & Passwords, it will be available automatically in the default Mail app on your phone.
Do you check email on your iPhone? If so, how many accounts have you added to your phone? Do you use the default Mail app or another app? Please share your thoughts and experiences with us in the comments below.

How To Add An Email To Iphone 11
Source: https://www.groovypost.com/howto/add-email-account-ios-11/
Posted by: longdesiblesen.blogspot.com

0 Response to "How To Add An Email To Iphone 11"
Post a Comment